블렌더 스무딩 그룹 하는 방법입니다.

3D Max에서 표면의 날카로운 모서리를 부드러운 표면으로 렌더링 할 때 스무딩 그룹으로 제어하곤 하는데요.
블렌더에서도 비슷한 기능이 있습니다.
물론 3D Max에서 처럼 1, 2, 3, 4, 5 번 그룹 이런 식으로 넘버링해서 제어하지 못하지만 블렌더에서는 Shade Smooth라는 기능을 통해서 어느 정도 제어가 가능합니다.

1. 먼저 Edit Mode인 상태로 면을 선택해줍니다.
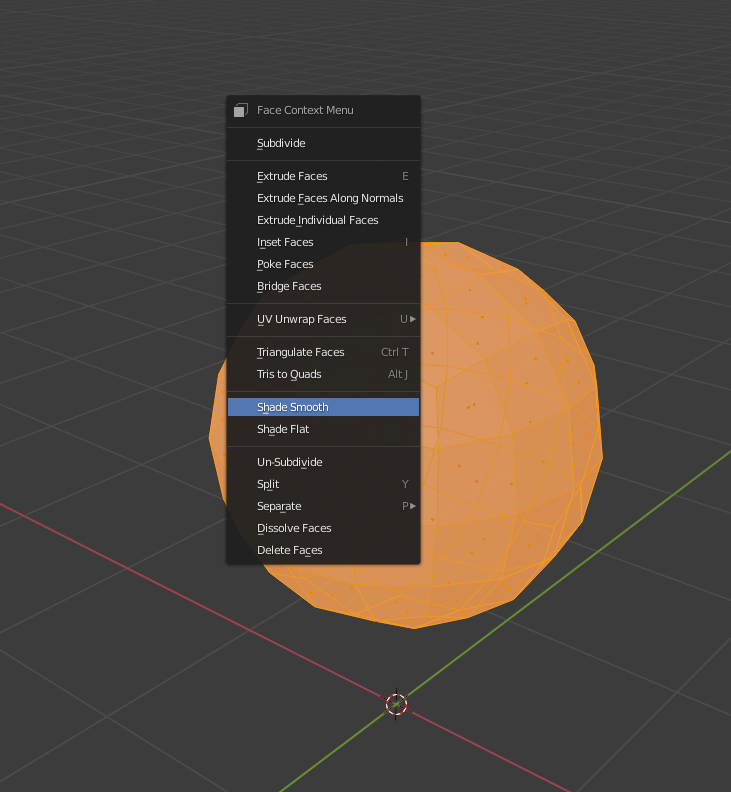
2. 그리고 전체 면이 선택된 상태에서 마우스 오른쪽을 누르시면 Face Context Menu가 나오는데 여기서 Shade Smooth를 선택해 줍니다. 만약 뒷면까지 선택이 안된다면 Alt+z를 누르시고 뒷면까지 보이게 한 뒤 면을 전체 선택하면 됩니다.
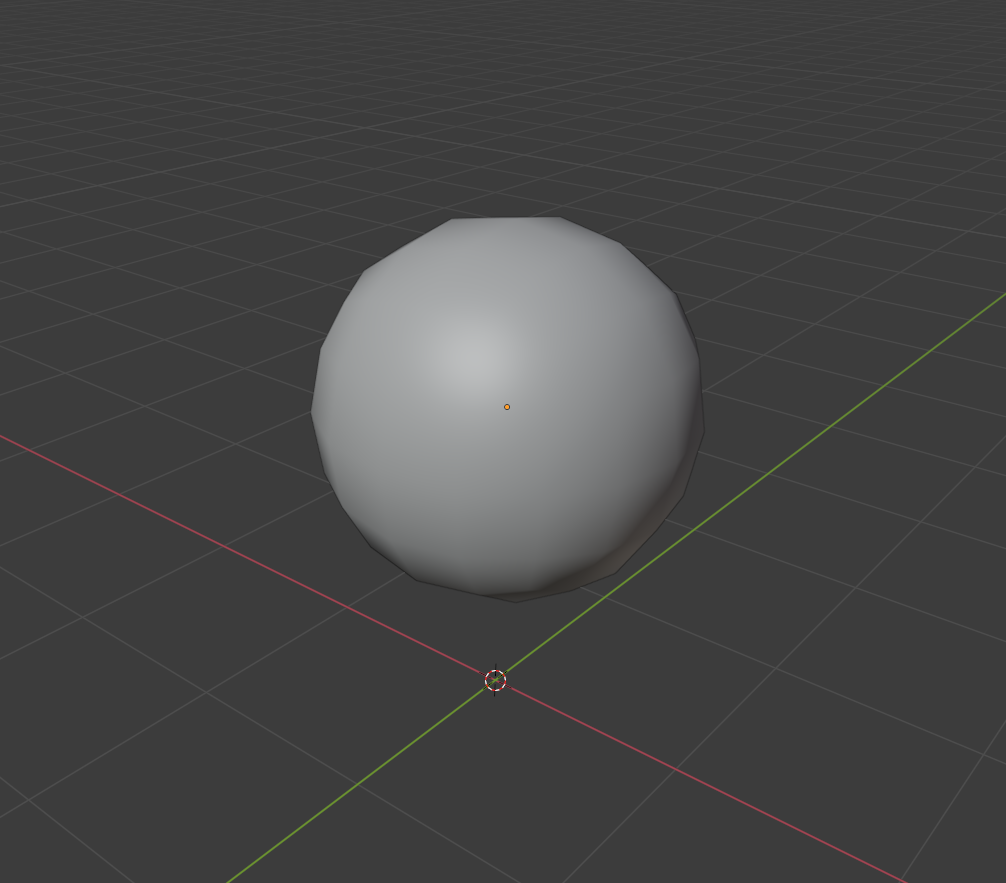
3. 위 처럼 하셨다면 아래처럼 각진 면이 부드럽게 쉐이딩 됩니다.
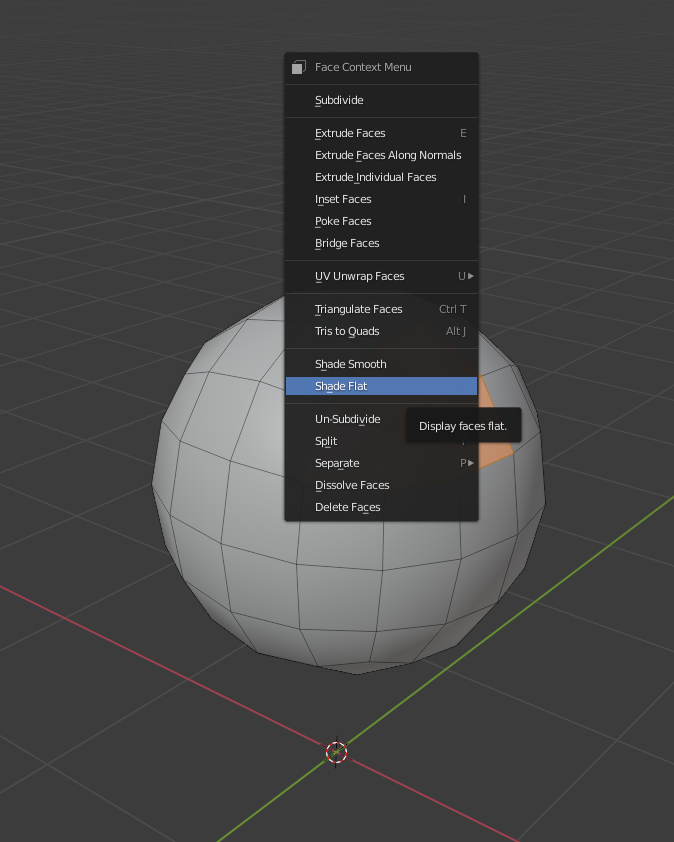
4. 반대로 면을 각지게 보이게 만들고 싶다면 면 선택 후 Shade Flat를 해주시면 됩니다.
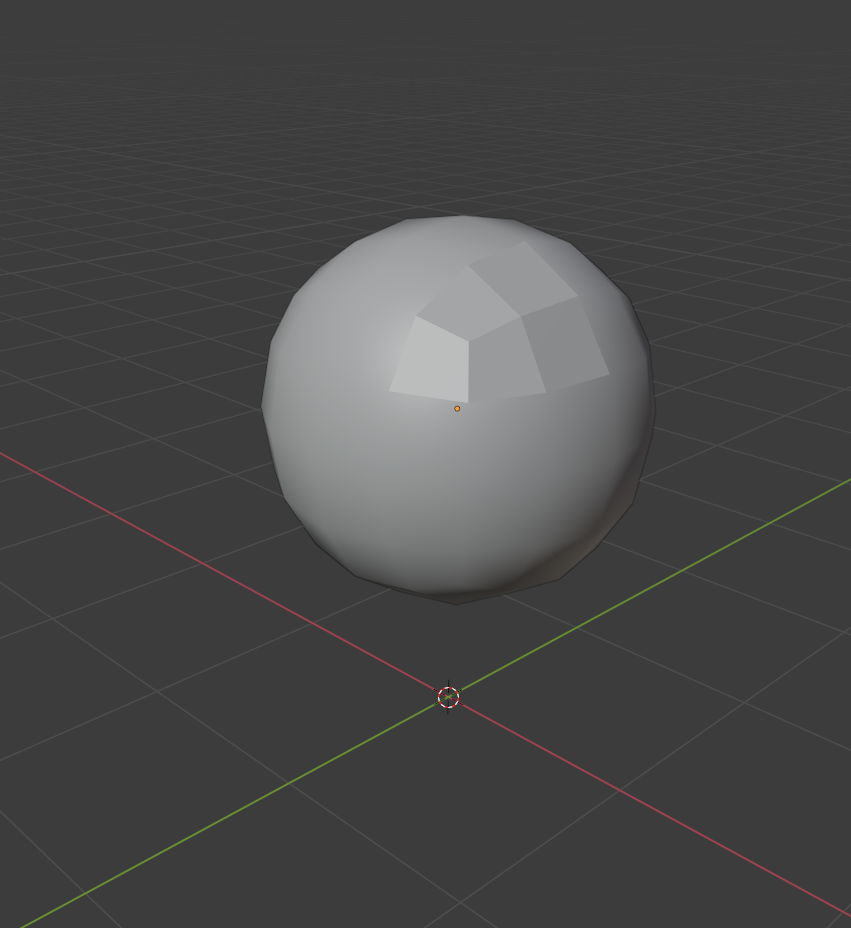
5. Shade Flat이 적용된 상태. 그리고 선택한 면과 바깥 면이 서로 다르게 Shade Smooth를 적용하는 방법도 있습니다.
Mark Sharp를 활용하는 방법인데요.
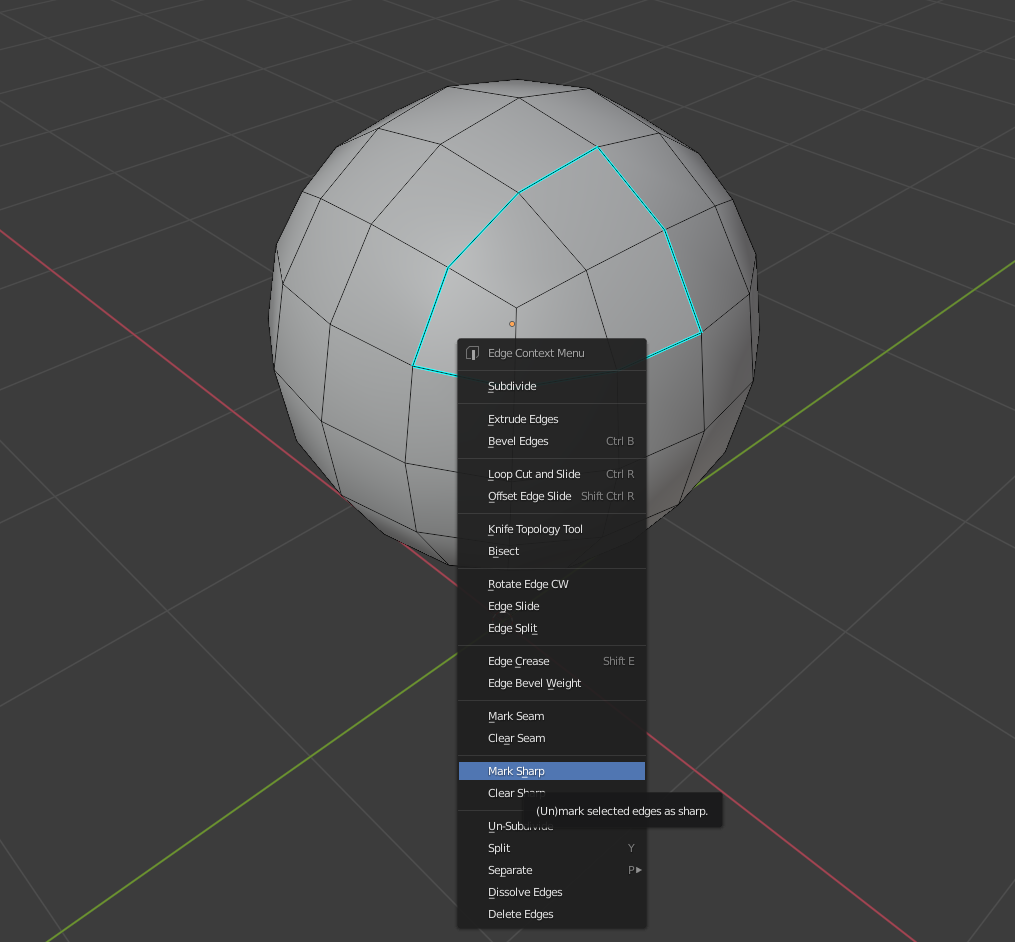
6. 먼저 나누고 싶은 면의 엣지를 선택해줍니다. 그 뒤에 마우스 오른쪽 클릭 후 Mark Sharp를 눌러주시면 주변에 하늘색 선이 생깁니다. 하지만 여기서 Shade Smooth만 해준다고 해서 면이 나누어져 보이지는 않는데요.

7. 화면 우측에 보시면 Object Data Properties 탭이 있습니다. 해당 메뉴에서 Normals - Auto Smooth를 체크해주셔야 됩니다.
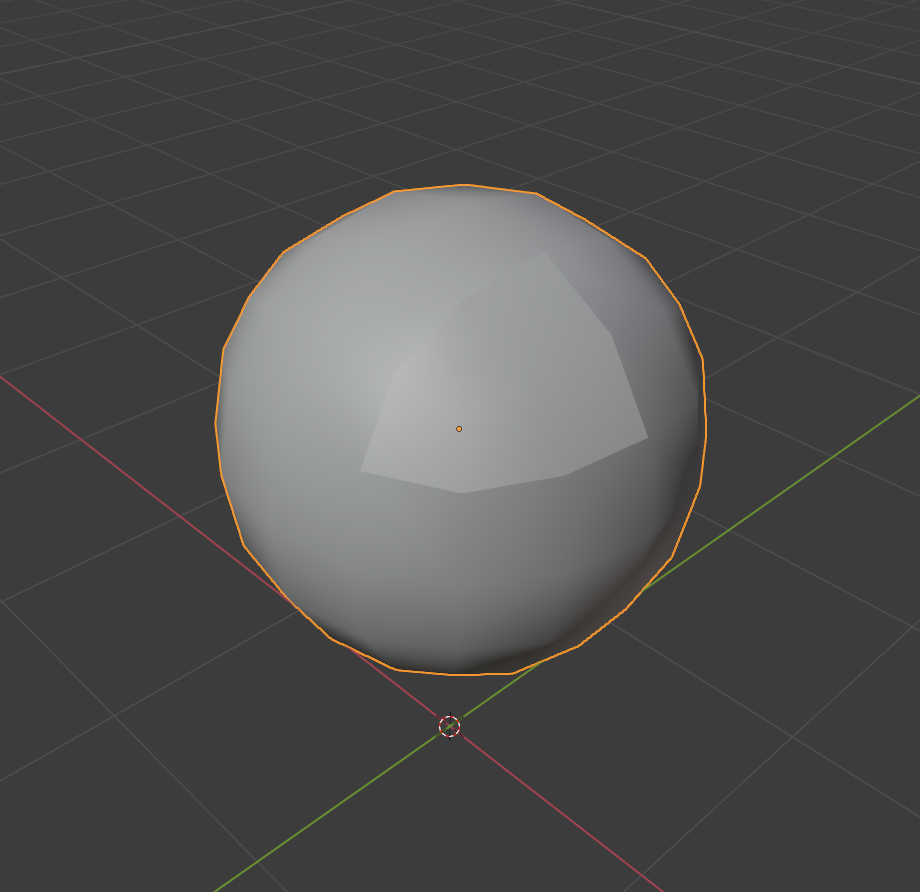
8. 마지막으로 Auto Smooth를 체크하셨다면, 위 스크린샷처럼 적용됩니다.
최근까지 3D Max를 사용하다가 무료 툴인 블렌더(Blender)로 모델링을 해보고 있는데요.
블렌더는 아직까지 국내에서는 사용자가 적은편이지만 3D Max에서 블렌더로 넘어오신 분들 대부분이 모델링 관련해서는 블렌더가 좀 더 강력하다고 하시는 분들이 많은 것 같습니다.
그리고 모델링뿐만아니라 애니메이션, 영상, 2D, 스컬핑, 텍스쳐링 등 다양한 기능을 한 가지 툴에서 할 수 있다는 장점이 있는 것 같습니다.
무료인 데다 접근성도 좋아서 기대가 많이 되는 3D툴입니다!
'3D Graphic > Blender' 카테고리의 다른 글
| 블렌더 Curve 라인 색상 바꾸기 (0) | 2024.03.26 |
|---|

댓글